RailsGuildeをなぞってみた
本記事の目的
勉強の記録。
もし、検索してたどり着いた方がいらっしゃったら、本家を見た方が良いです。
RailsGuide
1. railsアプリケーションの作成
rails new blog
2. コントローラの作成
welcomeという名前のコントローラの中にindexというアクションを作成する。
- controller:welcome
- action:index
rails generate controller welcome index
createされるファイル
- app/views/welcome
- app/views/welcome/index.html.erb
- test/controllers/welcome_controller_test.rb
- app/helpers/welcome_hellper.rb
- test/helpers/welcome_helper_test.rb
- app/assets/javascripts/welcome.js.coffee
- app/assets/stylesheets/welcome.css.scss
3. ルートの設定
アプリケーションのルートURLへのアクセスを welcomeコントローラのindexアクションに割り当てるようRailsに指示が伝わる。
- controller:welcome
- action:index
config/routes.rbに記入
root 'welcome#index'
Prefix コントール名#アクション名
フォーム
1. ルートの設定
config/routes.rbに記入
resources :articles
2. コントローラの作成
rails generate controller articles
createされるファイル
- app/controllers/articles_controller.rb
- app/views/articles
- test/controllers/articles_controller_test.rb
- app/helpers/articles_helper.rb
- test/helpers/articles_helper_test.rb
- app/assets/javascripts/articles.js.coffee
- app/assets/stylesheets/articles.css.scss
app/controllers/articles_controller.rb
class ArticlesController < ApplicationController end
3. コントローラの編集
newアクションの追加
def new end
4. Viewの追加
app/views/articles/new.html.erb
<h1>New Article</h1>
5. フォーム
app/views/articles/new.html.erb
<%= form_for :article, url: articles_path do |f| %>
<p>
<%= f.label :title %><br>
<%= f.text_field :title %>
</p>
<p>
<%= f.label :text %><br>
<%= f.text_area :text %>
</p>
<p>
<%= f.submit %>
</p>
<% end %>
formの構文
form_for [シンボル名], [アクション名(prefix)] do |変数名|
6. 記事を作成する
app/controllers/articles_controller.rb
class ArticlesController < ApplicationController
def new
end
def create
render plain: params[:article].inspect
end
end
renderメソッド
ハッシュのキー:plain ハッシュの値:params[:article].inspect
7. Articleモデルを作成する
rails generate model Article title:string text:text
Railsのモデル:単数形の名前 データベーステーブル名:複数形の名前
createされるファイル
db/migrate/[ts]_create_articles.rb- app/model/article.rb
- test/models/article_test.rb
- test/fixtures/articles.yml
8.マイグレーションを実行する
作成されたデータマイグレーションファイルを実行する。
rake db:migrate
デフォルトでは、development環境で実行される。 development以外の環境に対しては、
rake db:migrate RAILS_ENV=production
と明示的に指定する必要がある。
9. コントローラでデータを保存する
app/controllers/articles_controller.rb
def create
@article = Article.new(article_params)
@article.save
redirect_to @article
end
private
def article_params
params.require(:article).permit(:title, :text)
end
10. 記事を表示する。
app/controllers/articles_controller.rb
def show @article = Article.find(params[:id]) end
app/views/articles/show.html.erb
<p> <strong>Title:</strong> <%= @article.title %> </p> <p> <strong>Text:</strong> <%= @article.text %> </p>
記事の一覧表示
Controllerの編集
articles GET /articles(.:format) articles#index
が既にあるので、
app/controllers/articles_controller.rb
def index @articles = Article.all end
ビューの追加
app/views/articles/index.html.erb
<h1>Listing articles</h1>
<table>
<tr>
<th>Title</th>
<th>Text</th>
</tr>
<% @articles.each do |article| %>
<tr>
<td><%= article.title %></td>
<td><%= article.text %></td>
</tr>
<% end %>
</table>
リンクの追加
link_toメソッド
- link_to [リンク先], [コントローラ]
- link_to [リンク先], prefix
トップページにリンクを追加
app/views/welcome/index.html.erb
<%= link_to 'My Blog', controller: 'articles' %>
link_toメソッドは、指定されたテキストに基づいたリンクを作成し、ジャンプ先を表示する。
記事一覧からの記事新規作成リンク先
app/views/articles/index.html.erb
<%= link_to 'New article', new_article_path %>
記事作成からの戻るリンク先
app/views/articles/new.html.erb
<%= link_to 'Back', articles_path %>
検証(バリデーション)の追加
modelの更新
タイトルに対して、
- すべての記事に存在
- 長さが5文字以上
以上の検証を追加。
app/models/article.rb
class Article < ActiveRecord::Base
validates :title, presence: true,
length: { minimum: 5 }
end
controllerの更新
modelだけの更新だと、検証の結果、保存に失敗しても、ユーザにはわからない。 失敗したことをユーザに伝えるためにcontrollerとviewを変更する。
app/controllers/articles_controller.rb
def new
@article = Article.new
end
def create
@article = Article.new(article_params)
if @article.save
redirect_to @article
else
render 'new'
end
end
private
def article_params
params.require(:article).permit(:title, :text)
end
renderとredirect_to
- render:フォームの送信時と同じリクエスト内で行われる
- redirect_to:サーバに別途リクエストを発行するようにブラウザに指示する。
viewの更新
app/views/articles/new.html.erb
<%= form_for :article, url: articles_path do |f| %>
<% if @article.errors.any? %>
<div id="error_explanation">
<h2><%= pluralize(@article.errors.count, "error") %> prohibited
this article from being saved:</h2>
<ul>
<% @article.errors.full_messages.each do |msg| %>
<li><%= msg %></li>
<% end %>
</ul>
</div>
<% end %>
<p>
<%= f.label :title %><br>
<%= f.text_field :title %>
</p>
<p>
<%= f.label :text %><br>
<%= f.text_area :text %>
</p>
<p>
<%= f.submit %>
</p>
<% end %>
<%= link_to 'Back', articles_path %>
解説
- @article.error.any?:エラーがある場合、true
- @article.error.count:エラーの数
- @article.error.full_message:エラーメッセージの配列
記事の更新
controllerの編集
app/controller/articles_controller.rb
def edit @article = Article.find(params[:id]) end
viewの追加
<h1>Editing article</h1>
<%= form_for :article, url: article_path(@article), method: :patch do |f| %>
<% if @article.errors.any? %>
<div id="error_explanation">
<h2><%= pluralize(@article.errors.count, "error") %> prohibited
this article from being saved:</h2>
<ul>
<% @article.errors.full_messages.each do |msg| %>
<li><%= msg %></li>
<% end %>
</ul>
</div>
<% end %>
<p>
<%= f.label :title %><br>
<%= f.text_field :title %>
</p>
<p>
<%= f.label :text %><br>
<%= f.text_area :text %>
</p>
<p>
<%= f.submit %>
</p>
<% end %>
<%= link_to 'Back', articles_path %>
formの method: :patch でpatchであることがrailsに伝わる。
controllerの追加
def update
@article = Article.find(params[:id])
if @article.update(article_params)
redirect_to @article
else
render 'edit'
end
end
private
def article_params
params.require(:article).permit(:title, :text)
end
@article.update(article_params) とupdateメソッドを使う。
editアクションへの前記事のリンク
<table>
<tr>
<th>Title</th>
<th>Text</th>
<th colspan="2"></th>
</tr>
<% @articles.each do |article| %>
<tr>
<td><%= article.title %></td>
<td><%= article.text %></td>
<td><%= link_to 'Show', article_path(article) %></td>
<td><%= link_to 'Edit', edit_article_path(article) %></td>
</tr>
<% end %>
</table>
#
個別記事からの編集リンク
<%= link_to 'Edit', edit_article_path(@article) %>
パーシャルの利用
パーシャルとは?
テンプレート。重複を取り除くために使用する。 慣例として、パーシャルのファイル名の先頭には、 アンダースコア が使われる。
パーシャルファイルの追加
app/views/articles/_form.html.erb
<%= form_for @article do |f| %>
<% if @article.errors.any? %>
<div id="error_explanation">
<h2><%= pluralize(@article.errors.count, "error") %> prohibited
this article from being saved:</h2>
<ul>
<% @article.errors.full_messages.each do |msg| %>
<li><%= msg %></li>
<% end %>
</ul>
</div>
<% end %>
<p>
<%= f.label :title %><br>
<%= f.text_field :title %>
</p>
<p>
<%= f.label :text %><br>
<%= f.text_area :text %>
</p>
<p>
<%= f.submit %>
</p>
<% end %>
既存のviewファイルにパーシャルファイルを適用
app/views/articles/new.html.erb
<h1>New article</h1> <%= render 'form' %> <%= link_to 'Back', articles_path %>
app/views/articles/edit.html.erb
<h1>Edit article</h1> <%= render 'form' %> <%= link_to 'Back', articles_path %>
記事を削除する
controllerの編集
app/controllers/articles_controller.rb
def destroy @article = Article.find(params[:id]) @article.destroy redirect_to articles_path end
記事一覧ページに削除リンクを追加。
app/views/articles/index.html.erb
<td><%= link_to 'Destroy', article_path(article),
method: :delete, data: { confirm: 'Are you sure?' }
オプション
vagrant上でrails 4.2.4プロジェクトを作成する
1つぐらいフレームワークを覚えなければ生き残れない……。
追記:
Tips系は、Qiitaに切り替えてく。
本記事は試験的にQiitaとはてなブログにマルチポスト。
偉い人に怒られそうだが、今回は許してほしいです。
追記2:
Qiita上で編集リクエストを頂いて、大幅加筆致しました。
是非とも下記のQiitaもご覧ください。
vagrant上でrails 4.2.4プロジェクトを作成する|Qiita @sonoshou
新規railsプロジェクト
1. rails new コマンドで新しいプロジェクトを作成。
rails new project_name --skip-bundle
2. Gemfileの編集
therubyracerの行をコメントインする。
JavaScript のエンジンv8を Ruby から使えるようにする。
vim Gemfile
3. gemのインストール
このとき、環境に依存しないように、pathを指定する。
bundle install --path=vendor/bundle
4. WEBrick起動
WEBrick起動後、 http://localhost(or IP):3000 にアクセス。
bundle exec rails s
Vagrantを使用している場合は、ポート番号とIPアドレスを指定する必要がある。
IPアドレスがわからない場合は、 ifconfig で調べる。
bundle exec rails s -p 3000 -b 192.168.33.10
オプション
不要なログを削除する
本節は、下記のブログを大いに参考にしました。
Railsメモ(21) : quiet_assetsでアセットパイプラインのログを出力しないようにする |もた日記
WEBrick起動中、IPアドレスやアセットパイプラインのログが出る場合がある。
これらが不要の場合は、以下を行う。
IPアドレスのログの非表示
config/environments/development.rbに以下を追加する。
Rails.application.configure do … config.web_console.whitelisted_ips = '192.168.33.1' end
アセットパイプラインのログの非表示
Gemfileに以下を追加して、 bundle install を実行する。
group :development do gem 'quiet_assets' end
一時的にログを出力したい場合は、 config/application.rb に下記行を追加。
config.quiet_assets = false
Hamlを利用する
本節は、下記のブログを大いに参考にしました。
Rails 4 で Haml を利用する手順|Qiita @ hkusu
1. Gemfileに追加
gem 'haml-rails' gem 'erb2haml'
2. bundle install を実行
ちなみに、 .bundle/config に vendor/bundle の場所を保存してあるので、
2回目以降は、 path を指定する必要はない。
bundle install
3. rake haml の実行
./bin/rake haml:replace_erbs
ウェアラブル端末用Android watchアプリ ~実機起動でハマったところ~
実機で起動
Android Wear アプリを実機で起動してみましょう!
私が改めてまとめるよりも他サイトの方が詳しいでしょう♪
というのも、壁にぶち当たりながら、理解もせず解決してきたので、
あまり偉そうなことは言えないのです……。
ここが詳しかったので参考までに共有いたします。
15分ではじめるAndroid Wear開発 - 実機を使った開発環境の作り方
というわけで、ここでは実機で起動するときに
ハマった点をいくつかご紹介します。
どなたかの助けになれば……。
開発者用のメニューが出てこない!
PCとAndroid WearやAndroid端末をつなげるためには、
USBデバッグを有効にする必要があります。
私は、USBデバッグがどこにあるかで迷ってしまいました。
USBデバッグなど開発者オプションは、
設定 -> 端末情報 -> ビルド番号
の項目を7回連打することで出てきます。
adb devicesで端末が出てこない!
ドライバのインストールがうまくできていないようでした。
Android端末のメーカーからドライバーをインストールすることで解決しました。
この問題は複数の原因があるらしいので、
解決策の一つとして考えてください。
Failure [INSTALL_FAILED_OLDER_SDK]
ビルドしたバージョンよりも実機のバージョンが低い場合に起こるエラーです。
AndroidManifest.xml内の
<uses-sdk android:minSdkVersion="number" />
を変更しましょう。
また、ウェアラブル用に作られたアプリ(API20)を
間違えてAndroid端末(API19)にインストールしようとしたときにも
同様のエラーが出るので要注意です。
ウェアラブル端末用Android watchアプリ ~環境構築からHello World!!まで~
ウェアラブル端末用Android watchアプリ
ウェアラブル端末用Androidのwatchアプリを作るぞー!
環境構築から行っていきます。
公式サイト見た方が詳しいです。
https://developer.android.com/sdk/installing/studio.html#download
参考にしたサイト
参考にしたサイトを見た方が詳しいです。
つまり、以下は余白です。
開発環境
2つの選択肢があります。
ただ、ウェアラブル端末開発に関していえば、
Android Studioが主流のようです。
理由としては、Android Studioはライブラリの依存関係を自動的に解決してくれるとのこと。
また、グーグルとしては、ウェアラブル端末用のAndroidアプリ開発をきっかけに、
Android Studioを使ってもらいという意図があるようです。
Android Studioのダウンロードとインストール
筆者の環境
Windows 8.1 + 64bit 版です。
ダウンロード
下記URLからダウンロード
https://developer.android.com/sdk/installing/studio.html#download
インストール
エラーが起きた
No JVM installation found. (JVMが見つからなかったー) というエラーが出た。
Android SDKツール
Android SDKはAndroid studioには含まれていないよ。
まだインストールしてない人は、インストールしてね。
http://developer.android.com/sdk/index.html
と書かれているので、インストールしましょう。
Android SDKのインストール
4.でチェックをいれるとき、
- Android Support Repository
- Android Support Library
- Google Repository
- Google Play services
をインストールしておくと、後々困らないかもしれません。
- Android Wear
- Android TV
- Google Maps
- Google Cast
などを開発、または使う際に必要のようです。
ここはお好みで。
https://developer.android.com/sdk/installing/adding-packages.html
Android studio にAndroid SDKの場所を登録
この工程は、環境によっては飛ばせるのかもしれません。
既に、連携が終わっている方は飛ばしてください。
連携が終わっていない場合は、
Android Studio を起動し、 New Project を選択すると、
Your Android SDK is missing, out of date, or is missing templates.
と表示されるはずです。
やり方
- Android Studioを起動
- Configure
- Project Defaults
- Project Structure
- Android SDK location にSDKのパスを指定
私の場合のSDKのパスは、
D:\Users\[your name]\tools\adt-bundle-windows\sdk
でした。
Hello World!!
ウォッチ型の空のアプリケーションを起動してみましょう。
プロジェクトの作成
- Android Studioを起動
- 新規プロジェクトの設定(なんでもよい)
Application : WearSample
Company Domain : com.sample
Project location : 初期設定 - Wearを選択
- Blank Activityを選択
- オプションを選択(なんでもよい)
Activity Name : MainActivity
Layout Name : activity_main
Title : MainActivity
Menu Resource Name : menu_main - Blank Wear Activityを選択。
- オプションを選択(なんでもよい)
Activity Name : MainActivity
Layout Name : activity_main
Round Layout Name : round_activity_main
Rectangular Layout Name : rect_activity_main - Finishを押す
プレビュー表示
プロジェクトの作成の工程で、Finishを押すと、
開発を行うためのビューに遷移するはずです。
ここで、下の画像を参考に、
を選択します。

ウォッチ型のHello World!!が表示できたかと思います。
プレビュー表示例
こんな感じです!!
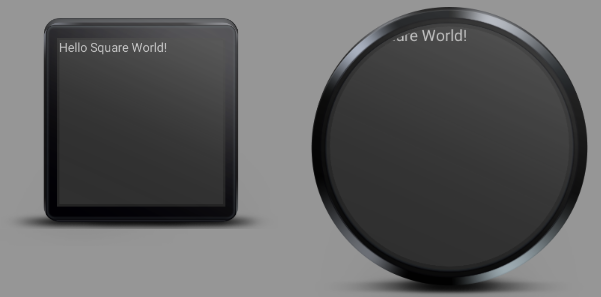
追記(2014年11月24日)
上記プレビューをエミューレータ画面だと勘違いしていました。
というわけで、エミュレータ起動を追加します。
エミューレータで起動
Shift+10でエミューレータで起動できます。
エミューレータの設定
初回の場合は、エミューレータの設定が必要です。
- Shift+10でエミューレータ起動。
起動しようとするとChoose Device画面が出てくる。 - Launch emulator の Android virtual device が None の場合、
左の「…」を押す。 - Open AVD Manager
- Create a virtual device
- Category Wearを選択。
- Android Wear Squareを選択。
- ABIはarmeabi-v7aの方を選択しました。(x86だと私の環境ではエラーが出たので……。)
- あとはNextとFinishを押していこう!(投)
ただし、Roundのエミューレータを作る場合は、Use Host GPUのチェックをはずしましょう。 - Choose Device画面からAndroid virtual deviceの
[none]となっているところから、プルダウンで先ほど作った
エミューレータ選択する。 - 起動!
はじめは、チュートリアルが出てくるけど、適当にスルーで。
AVDが起動しない場合
PANIC:Could not open
となる場合があります。
私はこれにハマり、大変でした。
AVDフォルダを移動すると、このエラーが起きてしまうそうです。
皆さんも気を付けてください。
解決策は、管理者権限のコマンドプロンプトで
mklink /D リンクを作成する場所 リンク先
でシンボリックリンクを張れば良いです。
私の場合は、
D:\Users\MyName\.android\avd
にAVDの実体があるにも関わらず、
C:\Users\MyName\.android\avd
を読みに行っていたために、読み込めないということになりました。
従って、私の場合は、管理者権限のコマンドプロンプトで
mklink /D C:\Users\MyName\.android\avd D:Users\mine\.android\avd
を実行することでエラーが解消しました。
エミューレータ起動画面
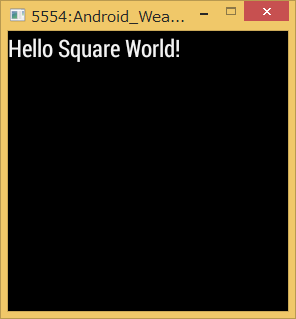
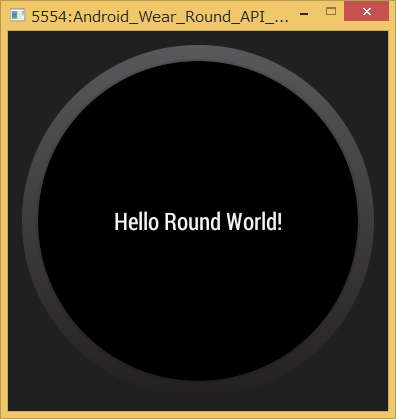
Use Host GPUにチェックを入れた場合、こうなってしまいます。
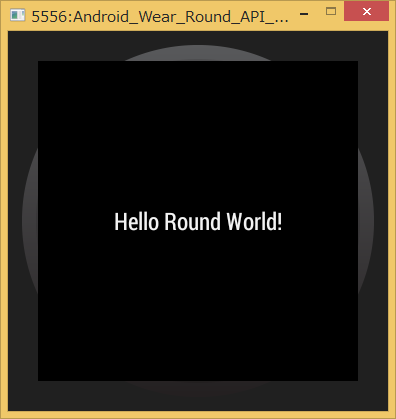
wordpress xmlrpc.phpの脆弱性
突然サーバが落ちる落ちるようになった!
いつものように、
さくらVPS + Centos + wordpress
でサイト運営をしていたのですが、
急にサーバが落ちるようになってしまいました……。
今回はその原因復旧のために戦った男の記録を残そうと思います。
※良いところだけ。
access_logを見る
サーバが落ちる原因はいろいろとあります。
その原因を探るべく、logを見てみましょう。
vi /var/log/httpd/accesa##突然サーバが落ちる落ちるようになった!##
いつものように、
さくらVPS + Centos + wordpress
でサイト運営をしていたのですが、
急にサーバが落ちるようになってしまいました……。
今回はその原因復旧のために戦った男の記録を残そうと思います。
※良いところだけ。
access_logを見る
サーバが落ちる原因はいろいろとあります。
その原因を探るべく、logを見てみましょう。
less /var/log/httpd/access_log
rootユーザになれず、
httpd以下のパスがどうなっているか見たい場合は、
cd /var/log/ sudo bash -c "cd httpd; ls -al"
とすると、httpd以下のファイル構成がわかりますよ。
フランスとイギリスから熱いラブコールが……。
早速上記コマンドで、access_logを見てみましょう!
すると、なんということでしょう!
よくわからないところから、1秒に1回ぐらいアクセスがあるではありませんか!
176.227.***.*** - - [06/Sep/2014:15:24:20 +0900] "POST /xmlrpc.php HTTP/1.0" 200 370 "-" "Mozilla/4.0 (compatible: MSIE 7.0; Windows NT 6.0)" 195.154.***.*** - - [06/Sep/2014:15:24:21 +0900] "POST /xmlrpc.php HTTP/1.0" 200 370 "-" "Mozilla/4.0 (compatible: MSIE 7.0; Windows NT 6.0)" 176.227.***.*** - - [06/Sep/2014:15:24:23 +0900] "POST /xmlrpc.php HTTP/1.0" 200 370 "-" "Mozilla/4.0 (compatible: MSIE 7.0; Windows NT 6.0)" 195.154.***.*** - - [06/Sep/2014:15:24:26 +0900] "POST /xmlrpc.php HTTP/1.0" 200 370 "-" "Mozilla/4.0 (compatible: MSIE 7.0; Windows NT 6.0)"
IPの場所を調べると、フランスとかイギリスとか出てくるし……。
やめたげてよお!!
もしかしたら、落ちる原因はこいつなのでは……?と思い始めます。
余談
こういうときは、
tail -f /var/log/httpd/access_log
として開くと良いですよ!
tailコマンドは、ファイルの末尾を開きます。
-fオプションは、開いたファイルを更新し続けます。
これにより、リアルタイムでアクセスが来ていることが瞬時に把握できます!
続く……かもしれない。
ecliseとgitの連携2 ~さくらVPS~
\------筆者の環境------\
・さくらVPS1GBプラン
・Cent OS
・eclipse 4.3
\----------------------\
以上の環境で
さくらVPSにあるgitのリポジトリからクローンを行い、
eclipseで管理できるようにするまで。
私は日本語化したeclipseを使用していますので、
英語版の方は適宜読み直してください。
Eclipse4.3のインストールと日本語化
こちらのサイトがめちゃくちゃ詳しいです。
Eclipse 4.3 のダウンロード,インストール,設定,日本語化,基本操作
上のホームページを見て、インストールを行いましょう。
Eclipseのgitについて
eclipse4.3からgitがすでにインストールされるようになっております。
eclipse4.2以前の方は、EGitというプラグインをインストールしましょう。
過去の私のブログをご参照ください。
Eclipseとgitの連携|sonoshouのまじめなブログ
gitリポジトリーのクローン
eclipseでの作業になります。
- ウィンドウ - パースペクティブを開く - その他
- Gitリポジトリー・エクスプローラー
- 「Clone a Git Repository」もしくは「アイコン(Gitリポジトリーを複製し、このビューに追加」(図1)
- 「URI」もしくは「ホスト」「リポジトリー・パス」、「プロトコル」「ポート」を環境に合わせて入力。(図2)
- 「次へ」と「完了」で終了。
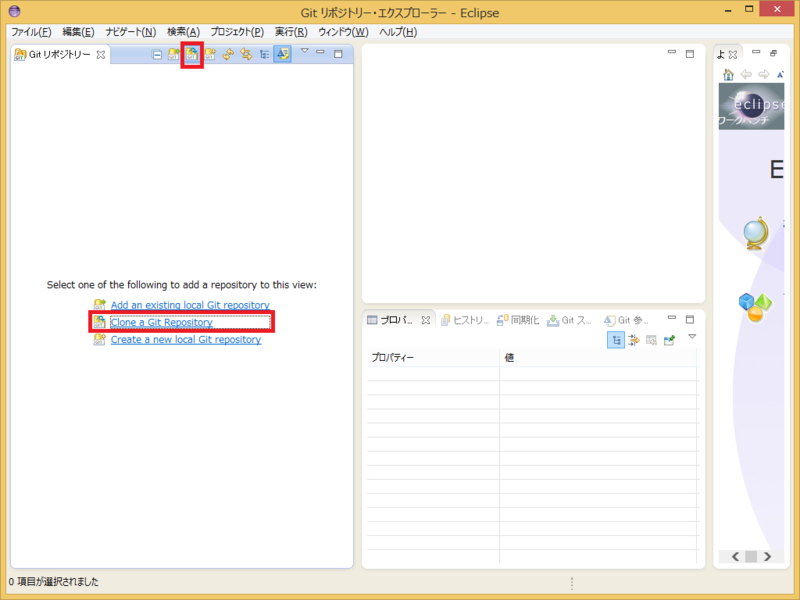
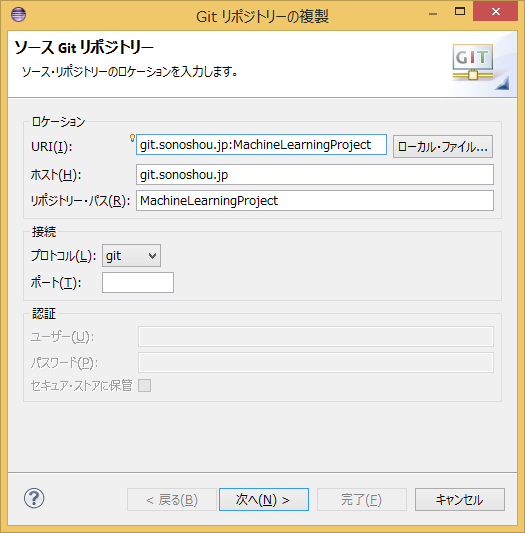
ただし、図2内における「git.sonoshou.jp」の部分は、
~/.ssh/config 内で定義しています。
パッケージ・エクスプローラーで管理
- ウィンドウ - パースペクティブを開く - その他
- Java (デフォルト)
- パッケージ・エクスプローラーのタブ内で右クリック
- インポート
- Gitからプロジェクト
- Existing local repository
- 先ほどcloneしたリポジトリーを選択して「次へ」
- 一般的なプロジェクトとしてインポートにチェックして、作業ディレクトリを選択。(図3)
- 「完了」
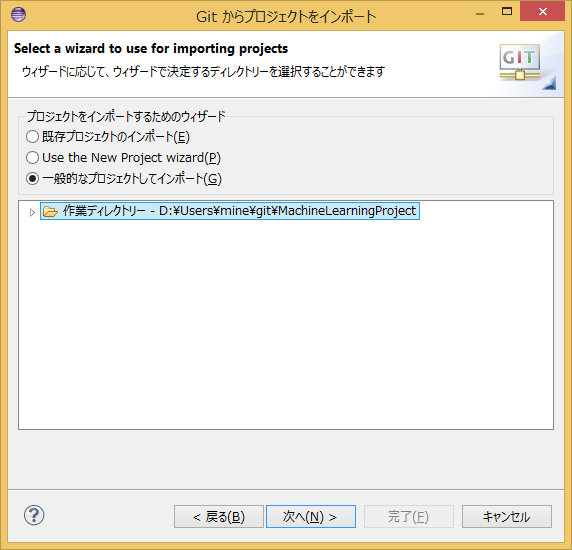
ユーザ設定
gitはコミットする際に、ユーザ名とメールアドレスを求められます。
設定がなくてもコミットできるのですが、あまり行儀よろしくないので、設定しましょう。
- ウィンドウ - 設定
- 左のタブから、 チーム - Git - 構成
- ユーザ設定タブで「エントリーの追加」
- キー:user.name、値:任意の名前 を入力し、「OK」
- 同様に、キー:user.email、値:任意のアドレス を入力し、「OK」
このように設定できていればOK。
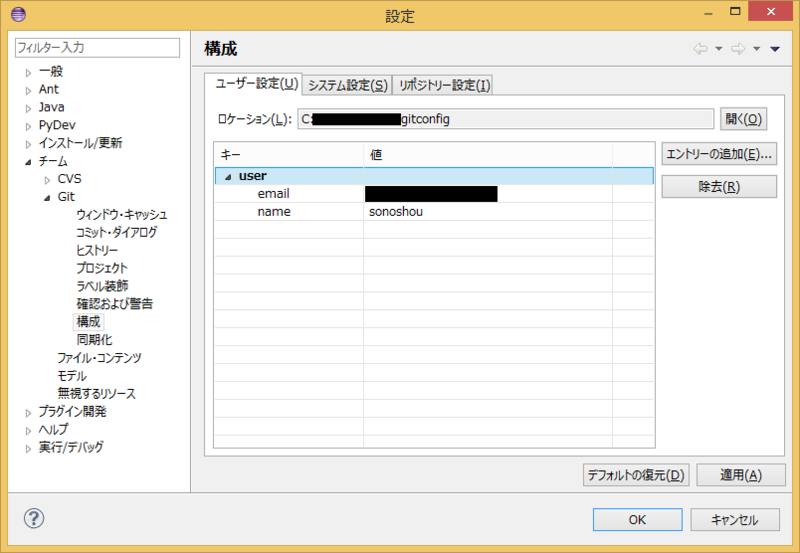
eclipseを使ったgitの操作方法
過去の私のブログをご参照ください。
Eclipseとgitの連携|sonoshouのまじめなブログ
ただ、あまり詳しくなく約1年ほど前の記事ですので、
操作方法に関しては他のホームページに譲ろうかと思います。
それでは、良いeclipse&gitライフを。
Sublime Text で Markdown.
Sublime Text 導入 | sonoshouのまじめなブログ
でSublime Textを導入したのですが,
キーバインドできるMarkdownエディタとしも優秀だという話を聞き,
Sublime Textを自分なりにカスタマイズしてみました.
結論から言うと,非常にMarkdownが書きやすいです!
キーバインド使えることがこんなに嬉しいのか……!
Markdownって改行(半角スペース2回)が面倒だと思ってたのですけど,
SHIFT + Enterに半角スペース2回を割り当てたら幸せになりました.
ただ,他のMarkdown専用アプリと比較すると,
プレビューがリアルタイムに見られないのが痛い…….
キーバインドを取るか,プレビューを取るか,好みかもしれません.
Macな方は適宜読み替えて下さい.
大きく違う点はありませんでした.
追記(2014年11月24日)
OmniMarkupPreviewerが非常に優秀であることがわかりました。
こいつのおかげで、リアルタイムにプレビューが見ることができます。
使い方やインストール等は以下のページを参考にして下さい。
Sublime TextでのMarkdown導入も丁寧に書かれています。
情報系大学生のWebメモ
また、OmniMarkupPreviewerデフォルトのCSSを変える際は、
以下のページが参考になりました。
日々の観察ブログ
完成図
エディタ画面

プレビュー画面

パッケージコントロールのインストール
Sublime Textのパッケージコントロールは必須です.
これにより,様々なパッケージを簡単にインストールすることができます.
以下のサイトを参考にしました.
Sublime Text 3初期導入
- Sublime Text 3を起動して, Ctrl + ` もしくは Ctrl + @ を押す.
- 以下の呪文を入力.(2013年12月19日確認)
import urllib.request,os; pf = 'Package Control.sublime-package'; ipp = sublime.installed_packages_path(); urllib.request.install_opener( urllib.request.build_opener( urllib.request.ProxyHandler()) ); open(os.path.join(ipp, pf), 'wb').write(urllib.request.urlopen( 'http://sublime.wbond.net/' + pf.replace(' ','%20')).read()) - インストールが始まる.
これで各種のインストールが簡単に行うことができます.
Markdownなあなたへ
Sublime TextをMarkdownしたいあなたへ.
Markdown Previewのインストール
ボタン一つでSublime Textからプレビューを表示できるようにしましょう.
こちらのページを参考にしました.
SublimeText2でMarkdownをプレビューするプラグイン
- Ctrl + Shift + P または Command + Shift + PでSublime Package Managerを起動する.
- Package Control: Install Packageを選択.
- Markdown Previewを入力して選択.
Markdown Previewがインストールできます.
次は,ショートカットの設定です.
- メイン画面から, Preferences -> Key Binding-User を開きます.
[ { "keys": ["alt+m"], "command": "markdown_preview", "args": {"target": "browser"} }]を追加.
以上です.
["alt+m"]の部分がショートカットの指定なので,変えたい人はお好みで変えましょう.
alt+mボタンを押すとブラウザが開き,Markdownのプレビューを見ることができます.
Markdown PreviewのCSS編集
初期設定では日本語のフォントのセンス悪く,美しくありません.
そこで,Markdown Previewに使われるCSSを編集して,お好みのフォントを使いましょう.
- メイン画面から, Preferences -> Browse Packages (Mac版は,左上リンゴマーク隣のSublime TextからPreferencesへ.)
- Sublime Text 3 / Installed Pakages にアクセス
- Markdown Preview.sublime-package を Markdown Preview.zip にリネーム.
- Markdown Preview.zip を解凍.
- github.css と markdown.css があるので,これらのファイルを開く.
- font-familyをお好みに編集.
- 解凍してできた Markdown Preview フォルダを圧縮.
- Markdown Preview.zip を Markdown Preview.sublime-package にリネーム.
- メイン画面から, Preferences -> Package Settings -> Markdown Preview -> Settings - Users を開く
-
{"css" : "markdown.css"}または{"css" : "github.css"}を入力.
以上です.
私はこちらのサイトを見て,font-familyを編集しました.
CSSのfont-family指定はこれで決まり!(2013春) | 遠近法ノート
font-family:'Lucida Grande',
'Hiragino Kaku Gothic ProN', 'ヒラギノ角ゴ ProN W3',
Meiryo, メイリオ, sans-serif;
Markdownをカラフルに
せっかくなのでMarkdownをカラフルにして,見やすくしましょう!
以下のサイトを参考に.
Sublime Text で markdown をカラフル
- Ctrl + Shift + P または Command + Shift + PでSublime Package Managerを起動する.
- Package Control: Install Packageを選択.
- Markdown Extendedとmonokai extendedを入力して選択.
これでインストールが終了です.
次は設定です.
- .mdをメイン画面から View -> Syntax > Open all with current extension as で Markdown Extendedに設定.
- Preferences -> Color Scheme -> Monokai Extended のどちらか好きなほうに設定.
以上です.
日本語をインライン入力可能にする
Windowsのデフォルトだと,日本語がインライン入力できず,非常に打ちづらいです.
Windowsの方は,こちらでインライン入力可能にしましょう.
以下のサイトを参考にしました.
Windows版「Sublime text 2」で日本語をインライン入力する方法
- Ctrl + Shift + P または Command + Shift + PでSublime Package Managerを起動する.
- Package Control: Install Packageを選択.
- IME Supportを入力して選択.
以上です.
タブや半角スペースを表示したい(お好み)
Sublime Text 2| Mnemoniqs Web Designer Blog
こちらのホームページを参考にしました.
- メイン画面から Preferences > Settings User を開く.
{"draw_white_space": "all"}を追加.
以上です.
キーバインドも工夫したい(お好み)
私の好みです.
日本語のMarkdownで一番不便なのが改行だと思うのです.
改行するたびに全角と半角を切り替えて,
改行する行に半角スペースを2つ入力する必要があるからです.
そこで,
{ "keys": ["shift+enter"], "command": "insert_snippet", "args": {"contents": " \n"}}, // markdown用
と指定することで,Shift + Enterで改行することができます.
個人的にはこれだけでも非常に便利なので,おすすめです.
以下は改行以外の各種Markdown記法にショートカットを振ってみた例です.
これらの設定が便利かどうかはこれから試していく予定です.
参考までに…….
[
{ "keys": ["ctrl+f"], "command": "move", "args": {"by": "characters", "forward": true } }, // emacs風
{ "keys": ["ctrl+b"], "command": "move", "args": {"by": "characters", "forward": false } }, // emacs風
{ "keys": ["ctrl+p"], "command": "move", "args": {"by": "lines", "forward": false } }, // emacs風
{ "keys": ["ctrl+n"], "command": "move", "args": {"by": "lines", "forward": true } }, // emacs風
{ "keys": ["ctrl+h"], "command": "left_delete" }, // emacs風
{ "keys": ["ctrl+d"], "command": "right_delete" }, // emacs風
{ "keys": ["ctrl+a"], "command": "move_to", "args": {"to": "bol", "extend": false} }, // emacs風
{ "keys": ["ctrl+e"], "command": "move_to", "args": {"to": "eol", "extend": false} }, // emacs風
{ "keys": ["alt+m"], "command": "markdown_preview", "args": {"target": "browser"} }, // markdown preview
{ "keys": ["shift+enter"], "command": "insert_snippet", "args": {"contents": " \n"}}, // markdown用
{ "keys": ["alt+1"], "command": "insert_snippet", "args": {"contents": "1.\t"}}, // markdown用
{ "keys": ["alt+2"], "command": "insert_snippet", "args": {"contents": "2.\t"}}, // markdown用
{ "keys": ["alt+3"], "command": "insert_snippet", "args": {"contents": "3.\t"}}, // markdown用
{ "keys": ["alt+4"], "command": "insert_snippet", "args": {"contents": "4.\t"}}, // markdown用
{ "keys": ["alt+5"], "command": "insert_snippet", "args": {"contents": "5.\t"}}, // markdown用
{ "keys": ["alt+6"], "command": "insert_snippet", "args": {"contents": "6.\t"}}, // markdown用
{ "keys": ["alt+7"], "command": "insert_snippet", "args": {"contents": "7.\t"}}, // markdown用
{ "keys": ["alt+8"], "command": "insert_snippet", "args": {"contents": "8.\t"}}, // markdown用
{ "keys": ["alt+9"], "command": "insert_snippet", "args": {"contents": "9.\t"}}, // markdown用
{ "keys": ["alt+0"], "command": "insert_snippet", "args": {"contents": "0.\t"}}, // markdown用
{ "keys": ["alt+-"], "command": "insert_snippet", "args": {"contents": "-\t"}}, // markdown用
{ "keys": ["alt+t"], "command": "insert_snippet", "args": {"contents": "#$0#"} } , // markdown用
{ "keys": ["alt+s"], "command": "insert_snippet", "args": {"contents": "**$0**"} } , // markdown用
{ "keys": ["alt+c"], "command": "insert_snippet", "args": {"contents": "`$0`"} } , // markdown用
{ "keys": ["alt+k"], "command": "insert_snippet", "args": {"contents": "----------\n"} } , // markdown用
{ "keys": ["alt+q"], "command": "insert_snippet", "args": {"contents": ">\t"} } , // markdown用
{ "keys": ["alt+l"], "command": "insert_snippet", "args": {"contents": "[title](http://)"} } , // markdown用
]